


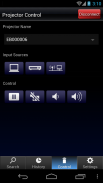
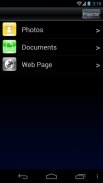


Epson iProjection

Epson iProjection介绍
Epson iProjection 是一款适用于 Android 设备和 Chromebook 的无线投影应用程序。通过此应用程序,您可以轻松镜像设备的屏幕,并将 PDF 文件和照片无线投影到支持的 Epson 投影仪。
[主要特点]
1. 镜像设备的屏幕并从投影仪输出设备的音频。
2. 投影设备中的照片和 PDF 文件,以及设备相机中的实时视频。
3. 通过扫描投影的二维码轻松连接您的设备。
4. 将最多 50 个设备连接到投影仪,同时显示最多四个屏幕,并与其他连接的设备共享投影图像。
5. 使用钢笔工具对投影图像进行注释,并将编辑后的图像保存在您的设备上。
6. 像遥控器一样控制投影机。
[笔记]
• 有关支持的投影仪,请访问 https://support.epson.net/projector_appinfo/iprojection/en/ 。您还可以在应用程序的支持菜单中查看“支持的投影仪”。
• 使用“照片”和“PDF”进行投影时,支持JPG/JPEG/PNG/PDF 文件类型。
• Chromebook 不支持使用二维码进行连接。
[关于镜像功能]
• 需要安装Chrome 扩展程序“Epson iProjection Extension”才能在Chromebook 上镜像您的设备屏幕。从 Chrome 网上应用店安装它。
https://chromewebstore.google.com/detail/epson-iprojection-extensi/odgomjlphohbhdniakcbaapgacpadaao
• 镜像设备屏幕时,视频和音频可能会延迟,具体取决于设备和网络规格。只能投影不受保护的内容。
[使用应用程序]
确保投影机的网络设置已完成。
1. 将投影机上的输入源切换为“LAN”。显示网络信息。
2. 从 Android 设备或 Chromebook 上的“设置”>“Wi-Fi”*1 连接到与投影仪相同的网络。
3. 启动 Epson iProjection 并连接到投影仪*2。
4. 从“镜像设备屏幕”、“照片”、“PDF”、“网页”或“相机”中选择并投影。
*1 对于 Chromebook,请使用基础设施模式(简单 AP 关闭或高级连接模式)连接投影仪。此外,如果网络上使用 DHCP 服务器并且 Chromebook 的 IP 地址设置为手动,则无法自动搜索投影仪。将 Chromebook 的 IP 地址设置为自动。
*2 如果使用自动搜索无法找到要连接的投影机,请选择 IP 地址来指定 IP 地址。
我们欢迎您提供任何可以帮助我们改进此应用程序的反馈。您可以通过“开发者联系方式”联系我们。请注意,我们无法回复个人询问。有关个人信息的查询,请联系隐私声明中所述的您所在地区的分支机构。
所有图像均为示例,可能与实际屏幕有所不同。
Android 和 Chromebook 是 Google LLC 的商标。
QR Code 是 DENSO WAVE INCORPORATED 在日本和其他国家的注册商标。
























